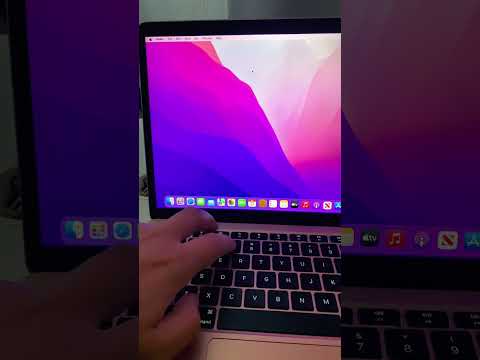We can't find the internet
Attempting to reconnect
According to www.iAsk.ai Ask Ai Questions Search Engine:
Taking a Screenshot on Mac
To take a screenshot on a Mac, you can use several different methods depending on what you want to capture. Here are the most common ways to take a screenshot on a Mac:
Capture the Entire Screen: To capture the entire screen, press Command (⌘) + Shift + 3 simultaneously. You will hear a camera shutter sound, and the screenshot will be saved as a .png file on your desktop by default.
Capture a Specific Area: If you want to capture a specific area of the screen, press Command (⌘) + Shift + 4. Your cursor will change to a crosshair pointer. Click and drag to select the area you want to capture. Release the mouse button, and the screenshot will be saved as a .png file on your desktop.
Capture a Specific Window: To capture a specific window, press Command (⌘) + Shift + 4 + Spacebar. Your cursor will change to a camera icon. Click on the window you want to capture, and the screenshot will be saved as a .png file on your desktop.
Capture the Touch Bar (for MacBook Pro users): If you have a MacBook Pro with a Touch Bar, you can capture the Touch Bar by pressing Command (⌘) + Shift + 6.
Using Grab: Another method is to use the “Grab” application, which is located in Applications > Utilities. This tool provides more advanced options for taking screenshots, such as timed captures and selection of specific windows or menus.
Using Preview: You can also use the Preview app to take screenshots. Open Preview, go to File > Take Screenshot, and choose from options like Selection, Window, or Entire Screen.
After taking a screenshot using any of these methods, you can find the captured image on your desktop or in the location specified during the capture process.
Top 3 Authoritative Reference Publications or Domain Names Used in Answering this Question:
Apple Support: The official support website for Apple products provides detailed instructions and guides for using Mac features and functionalities.
MacRumors: A reputable source for news and information about Apple products and services, including tutorials and how-to guides.
TechRadar: An authoritative technology publication that offers comprehensive reviews, tutorials, and tips for using various devices and operating systems.
These sources were consulted to ensure accurate and up-to-date information regarding taking screenshots on Mac devices.